Manage Remote Desktop
With Remote Desktop your can start sharing & controlling your desktop in VR. Just like in a MS Teams or Zoom meeting it’s very productive and easy to use!

1. Simply press the green ‘enable remote desktop’ button to start sharing your system in VR.

2. By default only your personal account can access and control the system in VR. If you check the checkbox under privacy settings, other users can also request control of this machine. This is useful if you want multiple users to control a single application (e.g. whiteboard webapps like Miro).
Note: Users have to take turns though: there can only be one person in control of a Remote Desktop at any give moment.
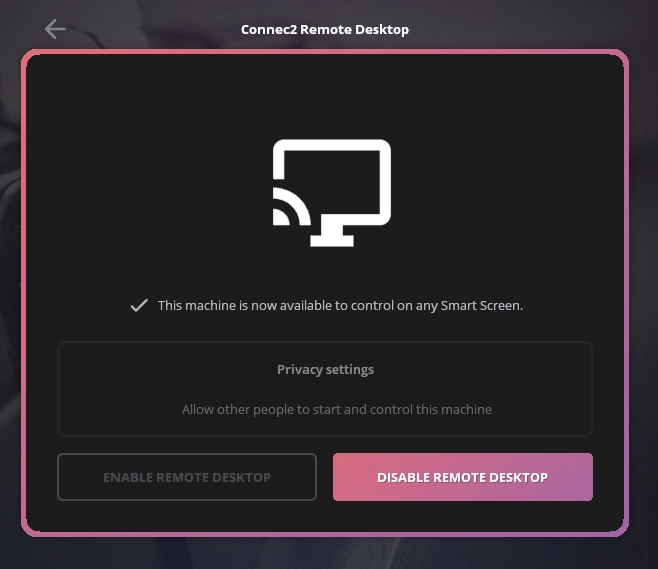
3. When enabled the screen will show a red glowing border: closing this screen / or going back to the main menu will disable Remote Desktop. However, you can minimize Connec2 Uplink while Remote Desktop is running.
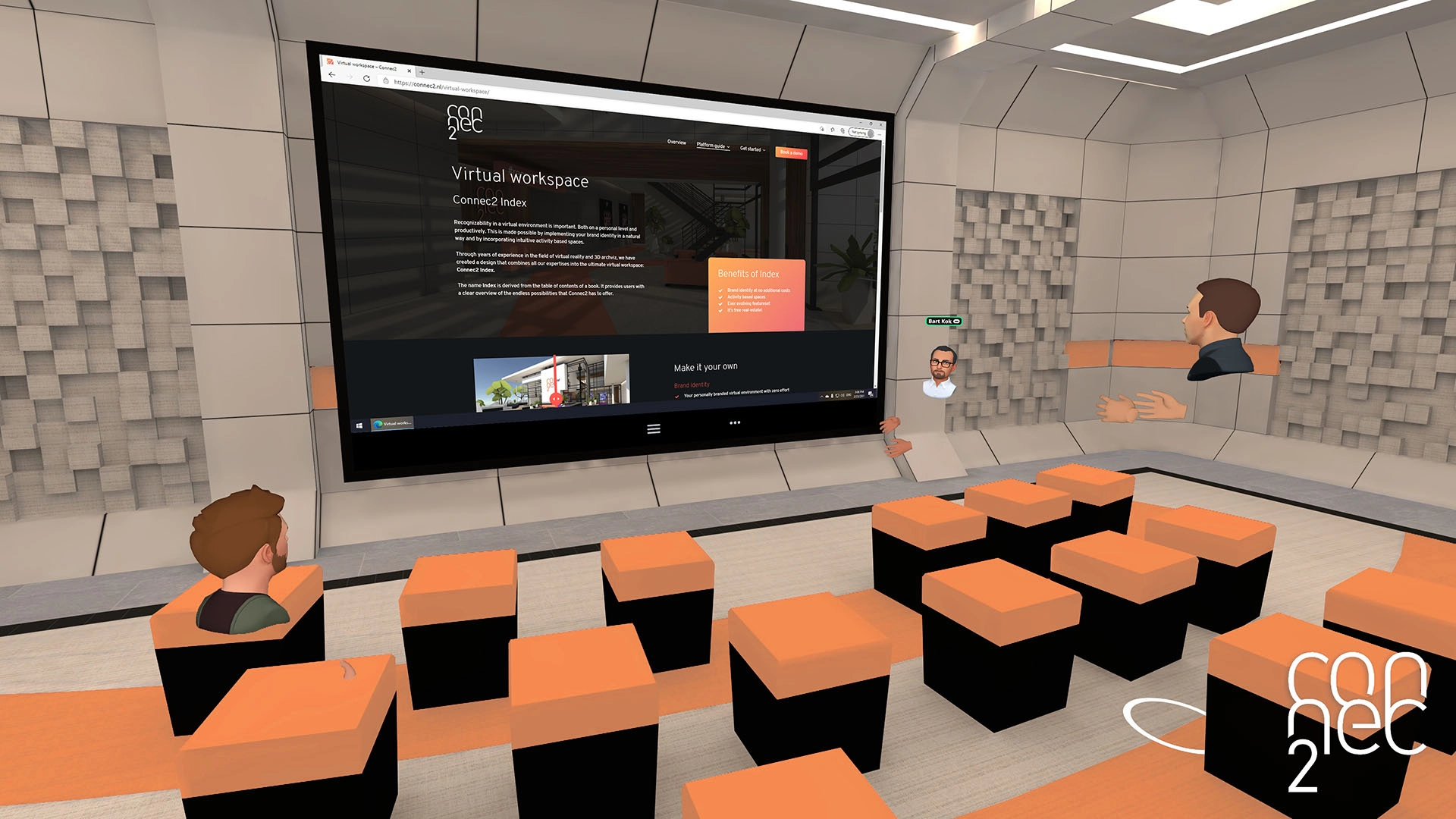
4. After you successfully started sharing your system, you can control it from the various Smart Screens that are available in your Virtual Workspace. Take a look at the Tutorials section of the Platform Guide (Connec2 Client > Virtual Workspace) to find out where you can find these Smart Screens.
